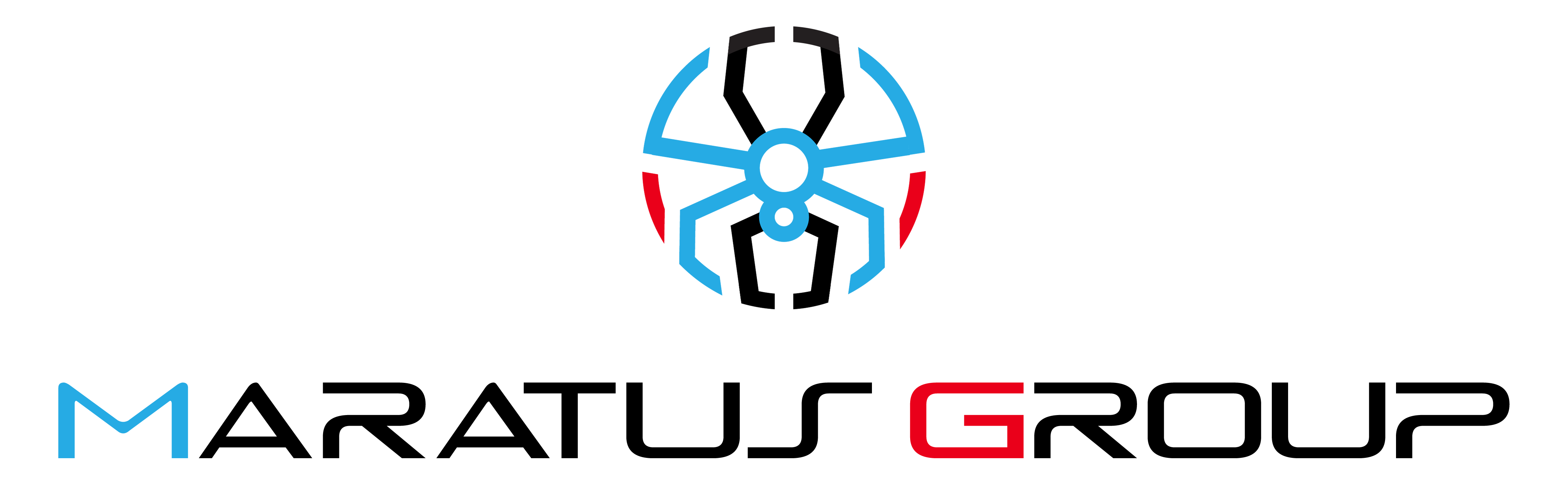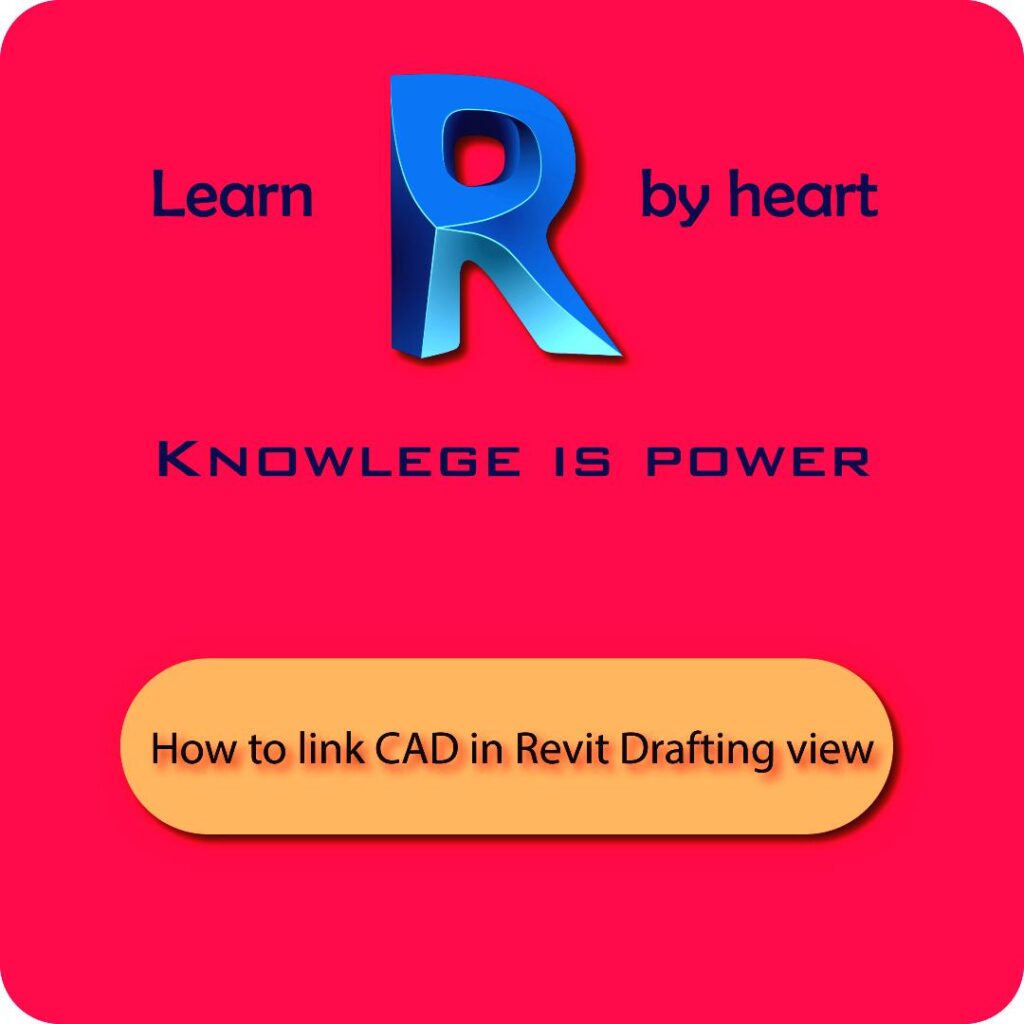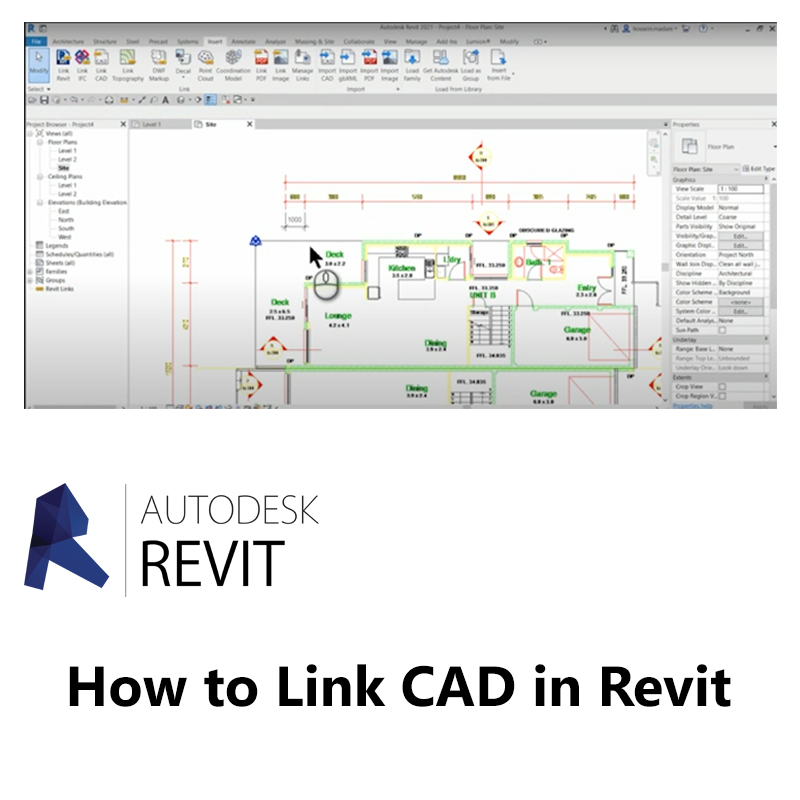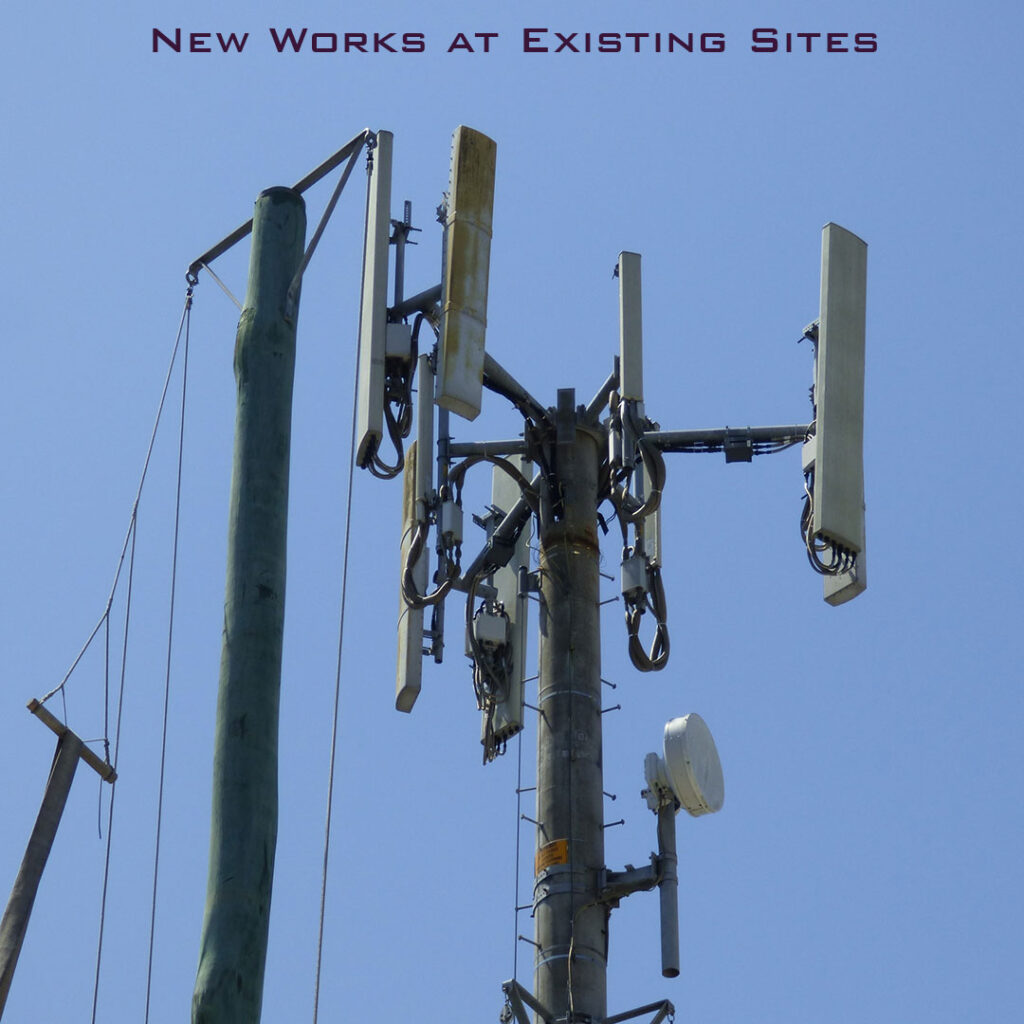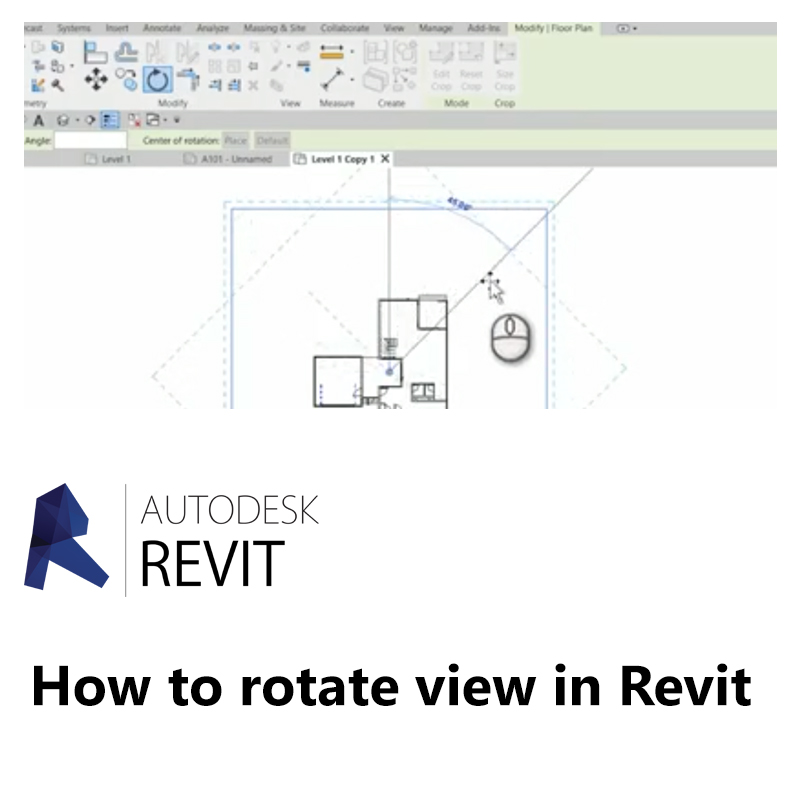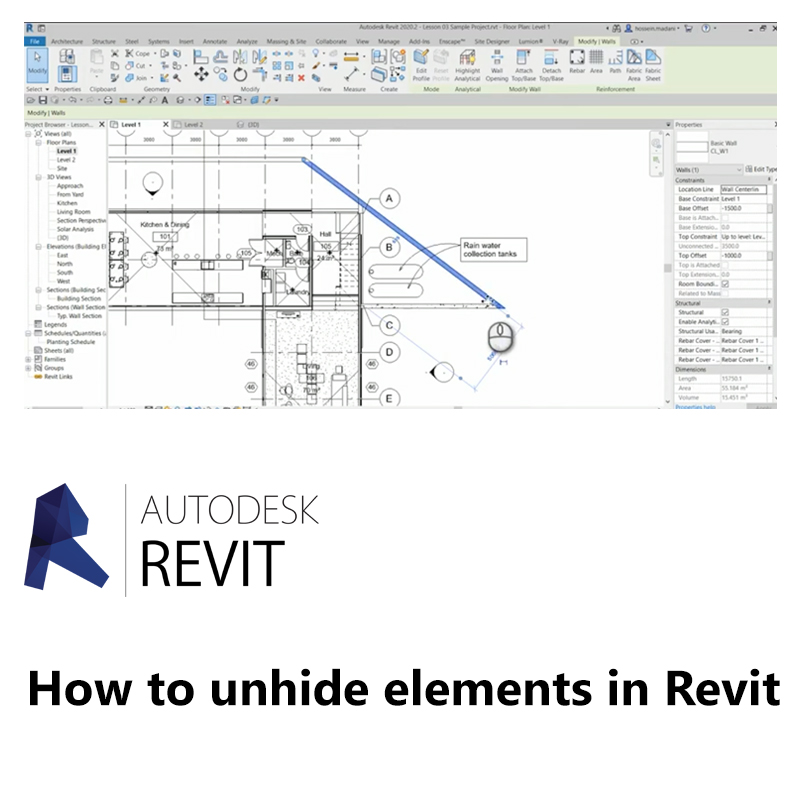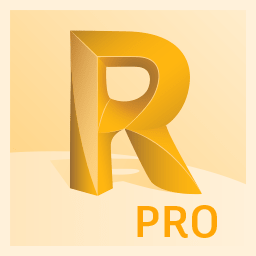Creating levels in Revit is a fundamental skill that allows you to define vertical heights and organize your building model effectively. Whether you are working on a simple floor plan or a complex multi-story structure, mastering this feature is essential for accurate and efficient design. In this comprehensive guide, we’ll walk you through the steps to create levels in Revit and share best practices to enhance your workflow.
Step-by-Step Guide to Creating Levels in Revit
Step 1: Open the Elevation View
- Go to the Project Browser.
- Under Views (all), expand the Elevation category.
- Double-click on the elevation view where you want to add a level.
Step 2: Select the Level Tool
- Navigate to the Architecture tab.
- Click on the Level tool in the Datum panel.
Step 3: Draw the Level Line
- Click to specify the start point of the level line.
- Drag the cursor horizontally and click again to set the end point of the level line.
- Ensure the level line is aligned properly with other existing levels.
Step 4: Adjust Level Properties
- Select the new level line.
- In the Properties palette, you can adjust the level height, name, and other properties as needed.
- Enter a unique name for the level to avoid confusion.
Best Practices for Creating Levels
- Consistent Naming Conventions:
- Use clear and consistent naming conventions for your levels to ensure easy identification and organization within your project.
- Accurate Placement:
- Double-check the placement of your levels to avoid misalignment with other levels and structural elements.
- Use Levels for Multiple Elements:
- Utilize levels to coordinate the placement of floors, ceilings, roofs, and other building elements, ensuring consistency throughout your model.
- Regularly Update Levels:
- Keep your levels updated as your project progresses to maintain accuracy and reflect any design changes.
Tips and Tricks
- Use Keyboard Shortcuts:
- Familiarize yourself with Revit keyboard shortcuts to speed up the process of creating and managing levels.
- Duplicate Views for Efficiency:
- Duplicate elevation views to quickly create multiple levels without having to redraw everything from scratch.
- Group Levels for Complex Projects:
- For large or complex projects, group related levels together to keep your Project Browser organized and manageable.
Conclusion: Creating levels in Revit is a straightforward process that can significantly improve the accuracy and organization of your building model. By following this step-by-step guide and implementing best practices, you can ensure that your projects are well-structured and efficiently managed.